Как настроить TLauncher в Windows
Привет, на связи РОБОЛАТОРИЯ. В этом руководстве мы расскажем, как настроить Minecraft для работы с модами, необходимыми для программирования черепашки. Для удобства разобьем весь процесс на несколько шагов.
Данное руководство предназначено для тех кто использует TLauncher. Для пользователей официального лаунчера Minecraft нами подготовлено другое руководство.
Шаг 1. Скачиваем Java по ссылке https://www.java.com/ru/download/manual.jsp
Выбираем пункт «Windows Интерактивная»
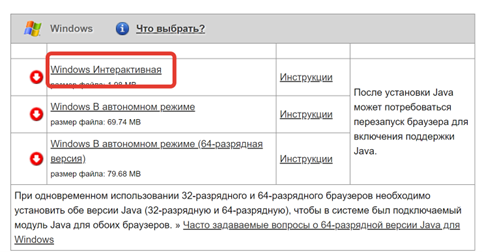
Шаг 2. Устанавливаем Java на ваш компьютер.
Шаг 3. Скачайте TLauncher с сайта https://tlauncher.org/

Шаг 4. Установите TLauncher на свой компьютер.
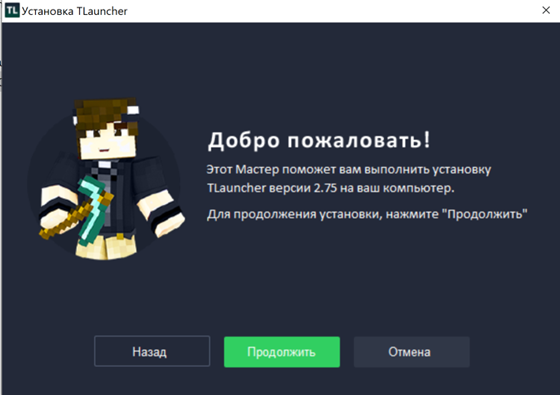
В конце установки убедитесь, что стоят галочки «Запустить TLauncher» и «Создать ярлык на рабочем столе».
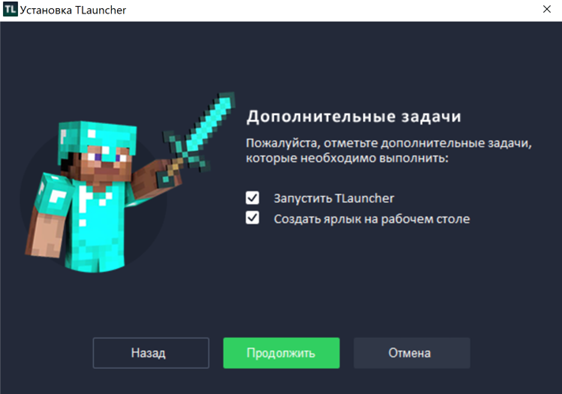
Шаг 5. Запустите TLauncher. В открывшемся огне внизу в поле «Логин» вводим любое имя. В выпадающем меню выбираем «Forge 1.7.10». Нажимаем кнопку «Установить».

Дожидаемся окончания установки

Шаг 6. Скачиваем мод ComputerCraft с нашего сайта по ссылке
При скачивании браузер может выдать вот такое сообщение. Вам следует нажать «Сохранить», тк файл проверен и вреда для вашего компьютера не причинит.

Шаг 7. Нажимаем на значок с папкой. В нее следует загрузить скачанный вами файл

Шаг 8. В открывшейся папке входим в папку «mods». В нее следует скопировать файл ComputerCraftPlusComputerCraftEdu1.74.jar

В папке mods должен быть только один файл как показано на картинке.
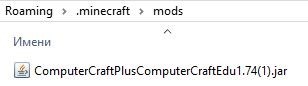
Шаг 9. Запустите майнкрафт, нажав на кнопку «Войти в игру»

Дождитесь окончания загрузки.
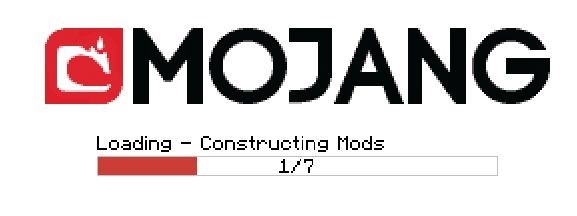
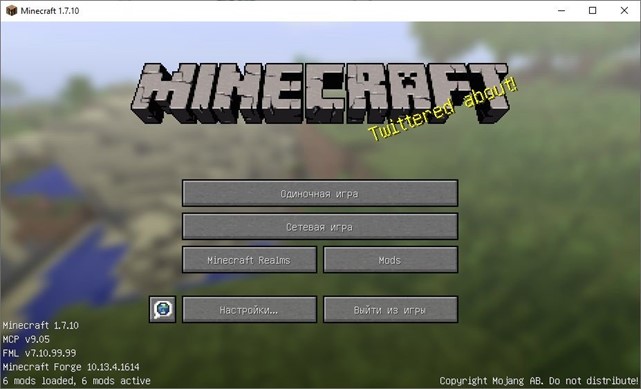
Рекомендуется проверить корректность установки мода. Сделать это можно таким образом.
Войдите в «Одиночная игра» и нажмите клавишу «E».
Важно! Заходить в одиночную игру нужно в «Творческом режиме», то есть при создании мира выбрать режим игры «Творческий»
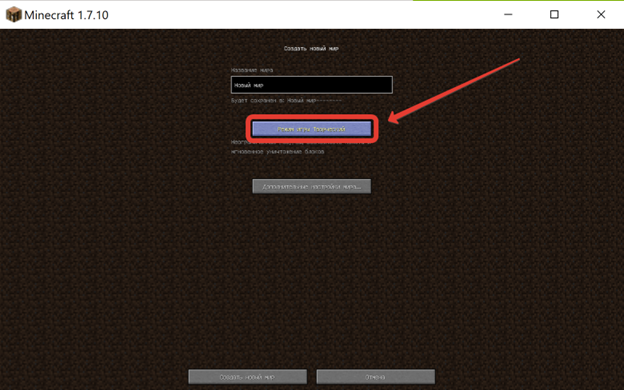
У вас должно появиться следующее окно. В инвентаре должно быть содержимое мода «ComputerCraft» и «ComputerCraftEdu».
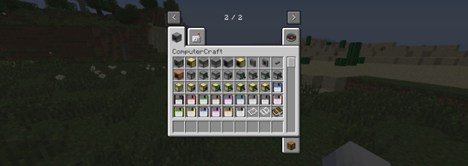
Если что то идет не так – напишите нам в Telegram на линию поддержки онлайн-курсов.
Поздравляем – вы готовы к первому занятию!
 +7 (495) 120-30-60
+7 (495) 120-30-60




